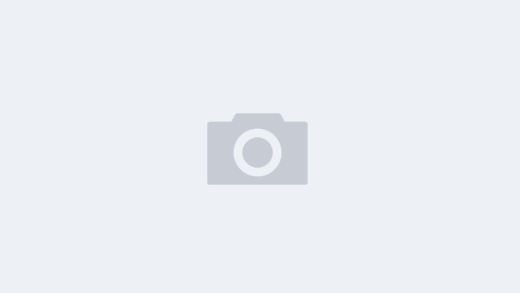In order to extend the volume size, follow these simple steps:
- Login to your AWS console
- Choose “EC2” from the services list
- Click on “Volumes” under ELASTIC BLOCK STORE menu (on the left)
- Choose the volume that you want to resize, right-click on “Modify Volume”

5. Set the new size for your EBS volume (in this case i extended an 8GB volume to 20GB)
6. Click on modify.
7. Finish in the machine’s shell
Type the following command to list our block devices:
[ec2-user ~]$ lsblk
You should be able to see something like this:
NAME MAJ:MIN RM SIZE RO TYPE MOUNTPOINT
xvda 202:0 0 20G 0 disk
└─xvda1 202:1 0 8G 0 part /
The root volume reflects the new size, 20GB, the size of the partition reflects the original size, 8 GB, and must be extended before you can extend the file system.
To do so, type the following command:
[ec2-user ~]$ sudo growpart /dev/xvda 1
Watch out for and double! Triple! check the partition name
Now we can check that the partition reflects the increased volume size
NAME MAJ:MIN RM SIZE RO TYPE MOUNTPOINT
xvda 202:0 0 20G 0 disk
└─xvda1 202:1 0 20G 0 part /
Now, we need to extend the filesystem itself.
If the filesystem is an ext2, ext3, or ext4, type:
[ec2-user ~]$ sudo resize2fs /dev/xvda1
If XFS, then type:
[ec2-user ~]$ sudo xfs_growfs /dev/xvda1
Finally check the extended filesystem by typing:
[ec2-user ~]$ df -h
If everything went right, we should be able to see our effective filesystem extended size:
Filesystem Size Used Avail Use% Mounted on
devtmpfs 980M 0 980M 0% /dev
tmpfs 997M 0 997M 0% /dev/shm
tmpfs 997M 440K 997M 1% /run
tmpfs 997M 0 997M 0% /sys/fs/cgroup
/dev/xvda1 20G 1,4G 19G 7% /
You have just extended your EBS volume size with 0 downtime, enjoy!